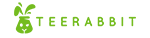There are a few non-negotiables when submitting your artwork if you want the best print possible. There are some scenarios where we can make exceptions, however, it should be clearly understood that with every sacrifice with artwork, there will be a sacrifice on the print.
Acceptable file types – Preferred vector files: AI, EPS, PDF. Preferred raster files: PSD or PNG.
Art Size & Resolution – All artwork must be sized for print. Raster files must be at 300dpi resolution at print size with no pixelation.
Maximum Print Size – Artwork must not exceed print area for garment. Please review the print areas each garment in the online designs.
Acceptable Content – Artwork must not contain any hateful, illegal, racist images or messages. Images must not violate any intellectual property rights or out team may cancel your order with a refund but without warning.
Outline All Fonts – If fonts are used in an image, they must be converted into images. If the font stays a font type, when we recieve that file, if we don't have the same font files in our computer then the font will not display properly. For photoshop, all fonts will automatically turn into an image, or pixels, when saved as a PND file. To view a video which explains how convert fonts into outlines in Illustrator click here.